Vuoi lanciare un piccolo progetto e non vuoi spendere centinaia di euro?
Oggi ti svelerò un metodo per creare un sito WordPress in maniera gratuita grazie a Google Cloud, o meglio con pochi centesimi l’anno.
Prima di iniziare ci tenevo a dire che ci sono vari limiti per l’utilizzo.
No, non si tratta del sottodominio e non si tratta neanche della bassa personalizzazione. Tecnicamente potresti creare anche il tuo Amazon.
I punti a sfavore per questa soluzione sono 3:
- Basse prestazioni del server
- Traffico limitato
- Complicato per chi è lontano dal mondo dell’informatica
Inoltre, se uno vuole, c’è anche il costo dell’acquisto del dominio. Se non vuoi spendere neanche 1€, puoi spendere qualche centesimo acquistandone uno su Hostinger a 0,99€/anno.
Come funziona l’hosting su Google Cloud?
Non appena crei un account ed entri nella console di Google Cloud noterai un sacco di funzioni e servizi che ti permettono di realizzare progetti per ricerche scientifiche, grandissimi progetti aziendali o altre cose che richiedono una grande potenza computazionale come l’intelligenza artificiale.
Google Cloud non è una qualunque piattaforma di hosting, ha un sacco di funzionalità e è generalmente indicata per chi ha dei budget sostenuti o ha bisogno di implementare progetti facilmente scalabili in pochi minuti in termini di prestazioni.
Insomma, non il classico sito catalogo.
Sembra tutto costoso, ma quindi come facciamo a hostare il nostro piccolo sito WordPress gratis?
Free Tier vs $300 di credito gratis
Google Cloud offre un buono di $300 per provare i loro potentissimi server per 90 giorni.
Non appena ti iscrivi e colleghi la tua carta viene immediatamente accreditato il buono sul tuo account e potrai sfruttarli come meglio credi.
Il problema è che appunto questa prova finisce quando hai terminato il credito oppure sono passati 90 giorni da quando hai effettuato l’iscrizione.
C’è invece un grande segreto nascosto per sfruttare i servizi di Google Cloud in maniera gratuita e per sempre, basta rispettare limiti imposti dal programma Free Tier dell’azienda (o Livello Gratuito in italiano).
Come sfruttare Google Cloud senza spendere 1 centesimo
Se apriamo questa documentazione dal sito di Google Cloud e scorriamo alla sezione “Compute Engine” noteremo che c’è una tabella che dà delle indicazioni sui server che l’azienda mette a disposizione in maniera gratuita.
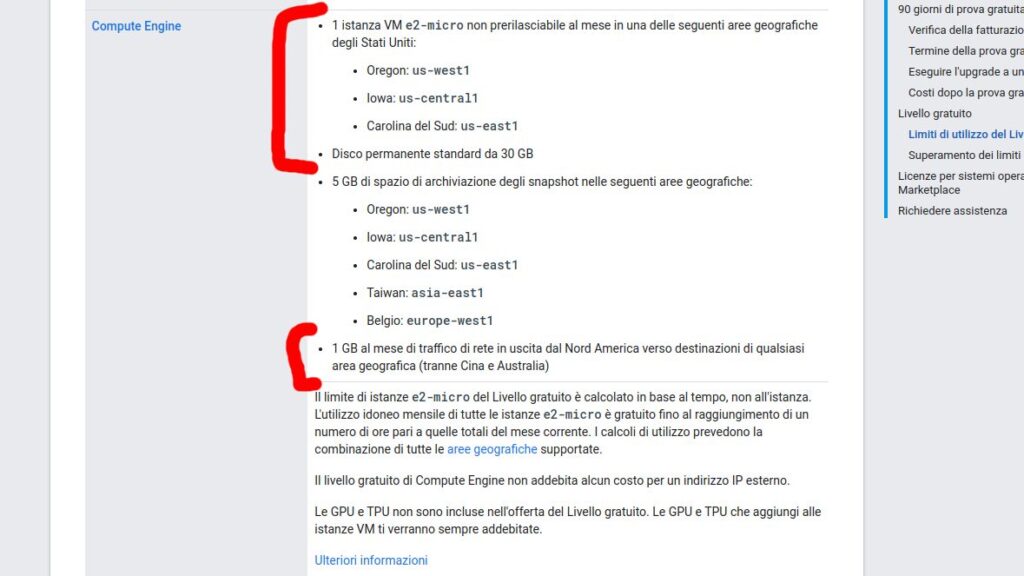
In particolare vediamo che possiamo utilizzare dei server che sono localizzati negli Stati Uniti (Oregon, Iowa o South Carolina), devono assere virtual machine di tipo e2-micro, devono essere equipaggiate con un hard disk (non SSD) di massimo 30 GB, e puoi avere fino ad un massimo di 1 GB di traffico al mese verso qualsiasi area geografica, tranne Cina e Australia.
ATTENZIONE! Queste condizioni vengono aggiornate frequentemente. Si prega di consultare il sito ufficiale di Google Cloud prima di utilizzare qualsiasi servizio.
Questi sono dei server messi a disposizione per chi vuole realizzare dei piccoli progetti da mettere online e non ha bisogno di particolari esigenze.
Per intenterci, le offerte a prezzi più bassi dei normali servizi di hosting hanno dei server più solidi di questi, ma per chi vuole fare un delle prove, smanettare o fare un piccolo sito vetrina, questi server dovrebbero essere sufficienti.
Come creare un server per WordPress su Google Cloud
Una volta che ti sei registrato su Google Cloud e acceduto alla console (da dovresti trovarti la seguente pagina di benvenuto:
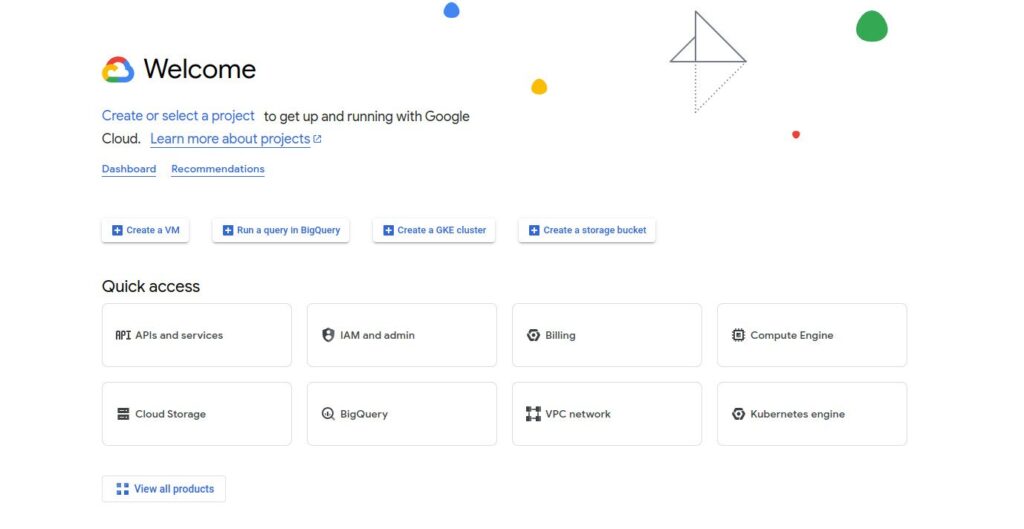
Clicca quindi su “Create a VM” e registra la tua carta di credito cliccando su “Abilita fatturazione”. Da qui dovrai registrare la tua carta per utilizzare il servizio.
Ricordati che da adesso potresti teoricamente sfruttare i famosi $300 di credito, quindi nel caso dovessi fare qualche errore nella selezione del server, non ti preoccupare, non spenderai mezzo centesimo. Il credito verrà scalato dal buono che Google ti ha offerto e non dalla tua carta.
Una collegata la carta al tuo account dovrebbe darti la possibilità di cliccare sul pannello console come da seguente screenshot.
Nota che spesso l’interfaccia e il processo di registrazione viene cambiato, in ogni caso dovrebbe restare abbastanza intuitivo.

Clicca quindi su “Console” e poi crea un nuovo progetto dandogli il nome che preferisci.
A questo punto possiamo finalmente iniziare a creare il nostro server.
Clicchiamo le tre lineette in alto a sinistra sul menù e selezioniamo “Compute Engine”.
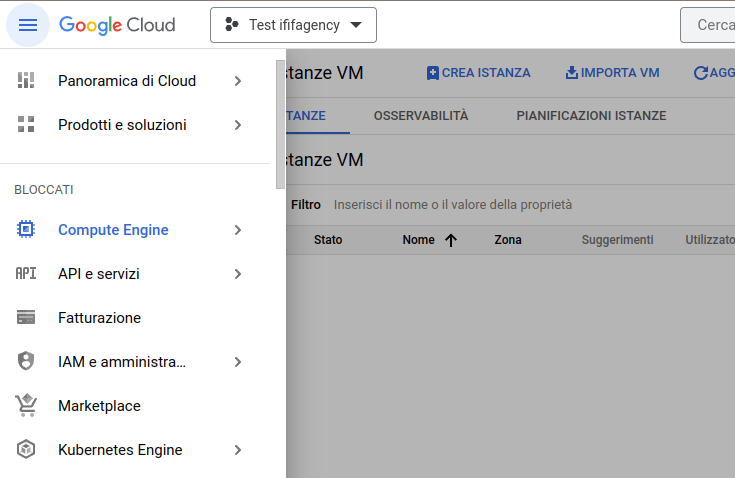
Andiamo adesso su “Crea istanza” e selezioniamo il server come era indicato sul programma Free Tier proposto da Google.
Noterai sulla parte destra una stima del costo mensile. Non ti preoccupare, se seguirai le indicazioni per il programm Free Tier non ti verrà addebitato niente anche se la piattaforma ti suggerisce un preventivo.
Questi costi sono nel caso tu superassi la soglia di traffico permesso. Ti accorgi subito comunque se stai consumando più del dovuto perché è possibile tracciare la stima del costo secondo l’utilizzo che ne stai facendo.
Ti consigliamo di utilizzare i $300 di credito per regolarti sui consumi, in questo modo quando li finirai conoscerai meglio i limiti imposti da Google senza spendere 1 centesimo. Gli addebiti vengono fatti mensilmente e riceverai ogni volta per email la fattura, anche se non spendi niente.
Tornando a noi, dai adesso il nome al tuo server e seleziona una regione di tua preferenza fra:
- us-west1 (Oregon)
- us-central1 (Iowa)
- us-east1 (Carolina del Sud)
La scelta andrebbe fatta in base alla vicinanza con il paese su cui vorrai operare. Se operi in Italia la scelta migliore dovrebbe essere us-east1, ma dato che oggigiorno la differenza di velocità per distanza geografica verso gli Stati Uniti è pressoché impercettibile, la nostra scelta è sicuramente us-central1 (Iowa), che offre una soluzione a basso consumo di CO2 sfruttando l’energia eolica.
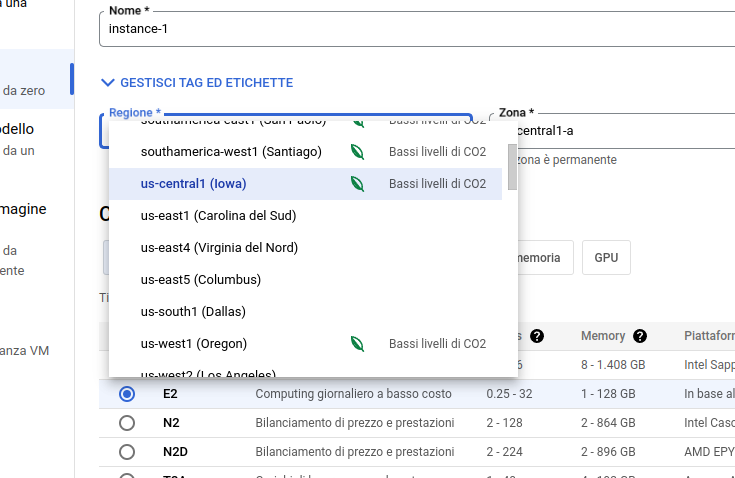
Per la scelta della zona invece puoi lasciare quella di default.
Scegli adesso la macchina per “Uso generico” di tipo E2, dovrebbe essere già selezionata.
Seleziona poi e2-micro 0.25-2 vCPU (1 core condiviso), 1 GB di memoria nel menù a tendina successivo.
Passa adesso a “Disco di avvio” dove dovrai selezionare il tuo sistema operativo preferito, consigliamo Debian oppure Ubuntu.
Noi scegliamo Ubuntu nella versione 22.04 LTS x86/64, “Tipo di disco di avvio” scegliamo “Disco permanente standard” come suggerisce la documentazione e poi come spazio di archiviazione mettiamo il massimo concesso, ovvero 30 GB.
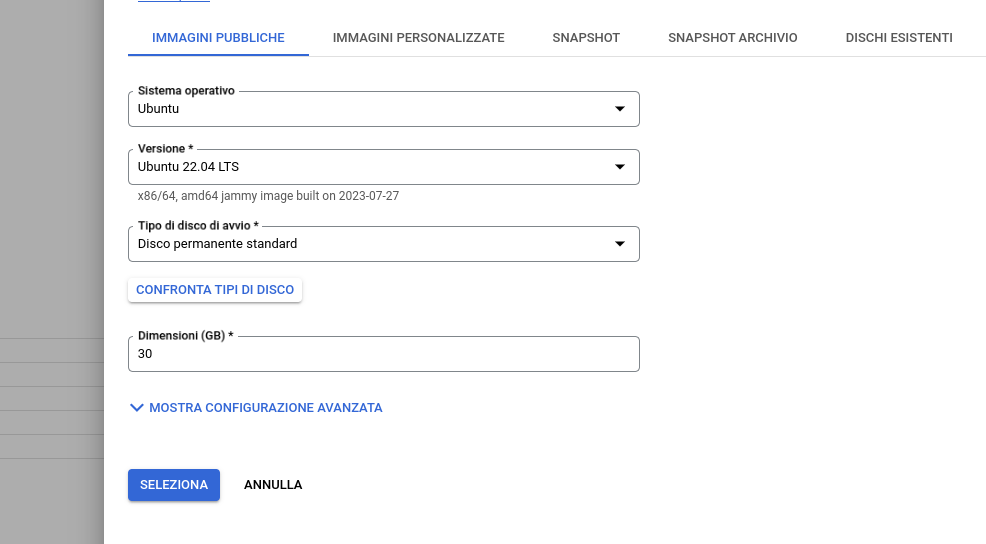
Conferma cliccando “Seleziona” e poi continua la configurazione spuntando “Consenti traffico HTTP” e “Consenti traffico HTTPS” nella sezione “Firewall”, così da consentire il traffico per il tuo sito web da qualunque persona nel mondo.
Puoi adesso concludere cliccando su “Crea”.
Attendi qualche istante in modo tale che la piattaforma crei la tua VM.
Una volta fatto dovrebbe apparirti la spunta verde su “Stato” accanto al nome dalla tua VM, quindi clicca su SSH per stabilire una connessione SSH con il server appena creato.

Ci siamo! Una volta avviato e atteso circa 1 minuto dovresti finalmente essere in grado di navigare attraverso il sistema da remoto e essere libero di fare quello che vuoi.
Installare WordPress sulla VM di Google Cloud
E’ arrivato il momento di iniziare a mettere le mani sulla tua macchina virtuale che utilizzerai per creare il tuo server dove hosterai il tuo sito WordPress.
Forse questa è la fase più ardua per le persone che non hanno mai messo le mani su un server o su un sistema operativo Linux.
Prima di iniziare consigliamo di effettuare un aggiornamento della macchina attraverso il comando:
$ sudo apt update && sudo apt upgrade Ricordiamo che è possibile fare copia incolla del comando e lanciarlo direttamente sulla macchina virtuale.
La macchina potrebbe risultare un po’ lenta e ogni tanto potrebbe bloccarsi, del resto è piuttosto scarsa quindi dobbiamo prestare pazienza.
1. Installazione di LAMP
Installiamo adesso il Web Server Nginx, il database Mariadb e PHP attraverso il comando:
$ sudo apt-get install nginx mariadb-server php-fpm php-mysqlEsegui adesso una installazione sicura del database, lancia il seguente comando, poi rispondi “y” ad ogni opzione nella configurazione e crea la tua password nel momento in cui te lo richiede.
$ sudo mysql_secure_installation2. Creazione del database
Per far funzionare WordPress dobbiamo creare un database pronto per l’utilizzo, e per farlo basta accedere a MySQL con il comando
$ sudo mysqle inserire il codice SQL per creare il database. Inserisci al posto di “username_esempio” il tuo username, così come per il nome del database, dove abbiamo inserito “il_tuo_db” e la password che hai inserito poco fa per configurare il database.
Ecco la query da inserire e personalizzare, ti consigliamo di scriverla da qualche altra parte e poi incollarla sulla console:
$ create database il_tuo_db default character set utf8 collate utf8_unicode_ci;
create user 'username_esempio'@'localhost' identified by 'la_tua_password';
grant all privileges on il_tuo_db.* TO 'username_esempio'@'localhost';
flush privileges;
exit3. Scarichiamo WordPress
Installiamo adesso l’ultima versione di WordPress attraverso il sito ufficiale spostandosi nella directory /var/www, quindi da console lanciamo
$ cd /var/wwwe poi scarichiamo il pacchetto di WordPress in questa cartella con i comandi
$ sudo wget https://wordpress.org/latest.tar.gz$ sudo tar -zxvf latest.tar.gz$ sudo rm latest.tar.gzInfine cambiamo i privilegi della cartella per dar modo al server di utilizzarla
$ sudo chown www-data:www-data -R wordpress/4. Configurazione del server Nginx
Creiamo adesso un file di configurazione per il server Nginx nella apposita directory, quindi spostiamoci su
$ cd /etc/nginx/sites-available/e lanciamo un editor di testo per creare il file di configurazione seguente, anche questo da personalizzare con il tuo nome del dominio che hai comprato al posto di esempio.com e www.esempio.com.
Configurazione:
upstream example-php-handler {
server unix:/var/run/php/php7.4-fpm.sock;
}
server {
listen 80;
server_name esempio.com www.esempio.com;
root /var/www/wordpress;
index index.php;
location / {
try_files $uri $uri/ /index.php?$args;
}
location ~ \.php$ {
include snippets/fastcgi-php.conf;
fastcgi_pass example-php-handler;
}
}Nota importante: potresti aver bisogno di utilizzare una versione di PHP diversa, quindi nella configurazione inserisci la tua. Se non sai qual è, lancia il comando
$ php -vSe per esempio ti esce questo come output (esempio con PHP 8.1.2)
PHP 8.1.2-1ubuntu2.13 (cli) (built: Jun 28 2023 14:01:49) (NTS)
Copyright (c) The PHP Group
Zend Engine v4.1.2, Copyright (c) Zend Technologies
with Zend OPcache v8.1.2-1ubuntu2.13, Copyright (c), by Zend TechnologiesAllora inserisci nella configurazione alla seconda riga al posto di
server unix:/var/run/php/php7.4-fpm.sock; metti
server unix:/var/run/php/php8.1-fpm.sock;Quindi le prime due cifre della versione PHP che hai installato.
Tornando a noi, per questo tutorial come editor di testo utilizzeremo il programma nano, quindi per creare il file lanciamo da console il comando
$ sudo nano iltuositowordpress.confal posto di iltuositowordpress potrai mettere quello che vuoi. Consigliamo il nome del dominio che andrai a scegliere.
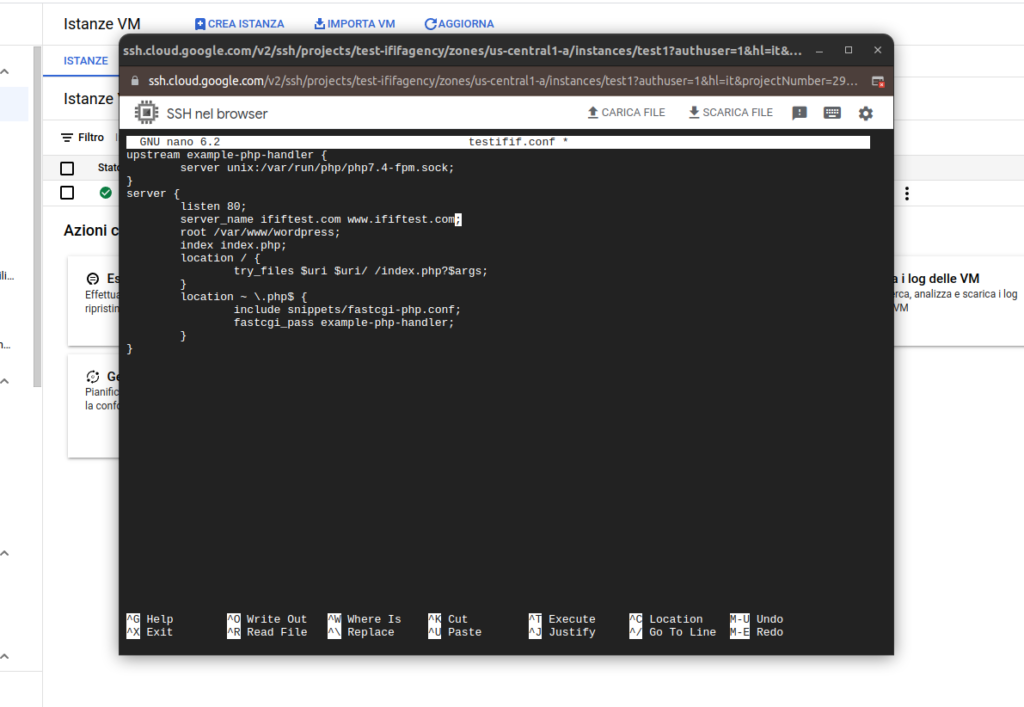
Incolliamo il codice nell’editor di testo, premiamo CTRL + X e successivamente digitiamo “y” per salvare il file prima di chiudere il programma.
Per vedere se hai creato correttamente il file, una volta uscito, digita il comando
$ lsper vedere se la tua configurazione è stata creata correttamente, e volendo potresti lanciare nuovamente il codice
$ sudo nano iltuositowordpress.confper controllare che il testo della configurazione è stata salvata correttamente.
Se non hai dimestichezza con la console di Linux potresti incontrare delle difficoltà, ma è normale, ci sono passati tutti all’inizio!
Attivazione del sito WordPress
Se non l’hai già fatto adesso acquista il tuo dominio e configura i DNS che puntano all’IP esterno del tuo server.

1. Configurazione DNS con il dominio
Se non sai come si configura il DNS, la guida potrebbe variare a seconda di dove hai acquistato il tuo dominio.
Fortunatamente però i procedimenti sono tutti abbastanza simili. Prendiamo il caso di Hostinger.
Accedi al pannello amministrazione, poi vai su “Domains”, scegli il dominio che vuoi configurare e poi sul riquadro “Manage DNS records” inserisci un record di tipo A e su “Points to” scrivi l’IP del tuo server. Clicca infine “Add Record”.
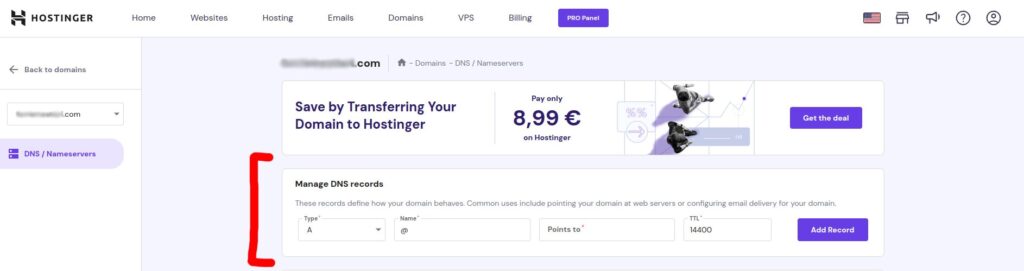
2. Abilita il sito e rendilo visibile dal dominio
Nota che ogni volta che accenderai e spegnerai il server l’indirizzo IP cambierà, quindi fai attenzione nel caso tu ti ritrovassi a correggere un malfunzionamento.
Adesso rendi la tua configurazione attiva nella directory sites-enabled, quindi
$ sudo ln -s /etc/nginx/sites-available/iltuositowordpress.conf /etc/nginx/sites-enabled/e poi testa la configurazione con il comando
$ sudo nginx -tSe tutto è andato a buon fine, riavvia il server col comando
$ sudo systemctl restart nginxAdesso vai sul tuo browser e digita il nome del tuo dominio. Se hai appena puntato i DNS è possibile che ci vorrà un po’ prima che si propaghi.
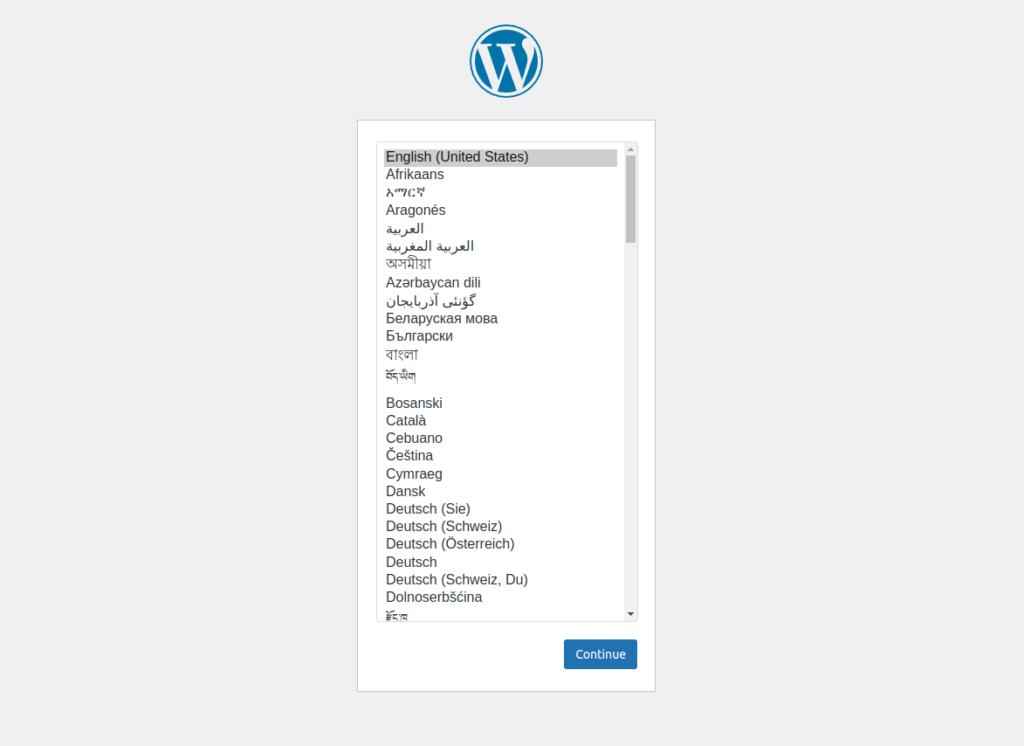
WordPress è stato installato e la parte più complicata è finalmente conclusa. Adesso basterà configurarlo e il gioco sarà fatto!
Configurazione pannello WordPress
Scegli la lingua, esempio italiano e clicca continua.
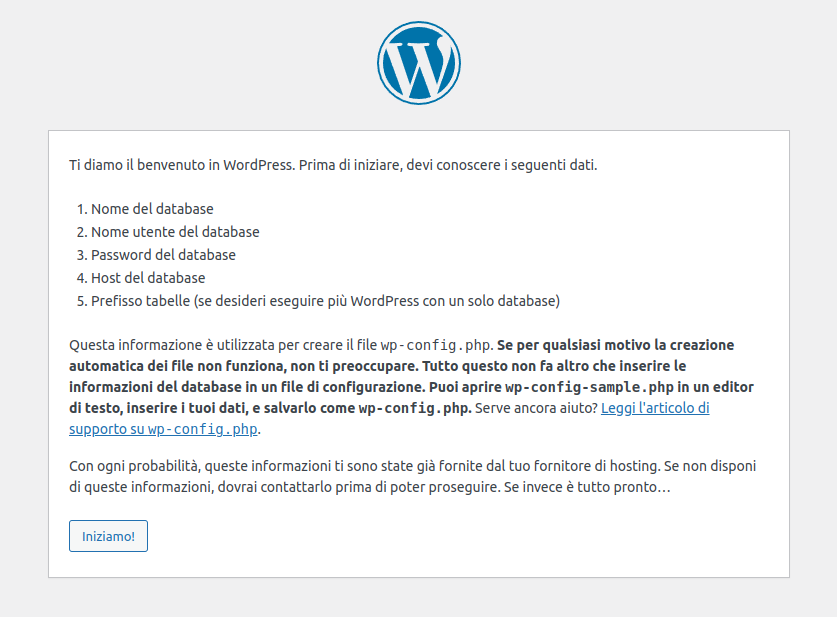
Come puoi vedere adesso ti dirà di inserire il nome del database che abbiamo creato in precedenza, insieme alla password. Per l’host e prefisso tabella possiamo lasciare così com’è.
Nota: se il nome utente che hai inserito non funziona, prova a mettere “root“.
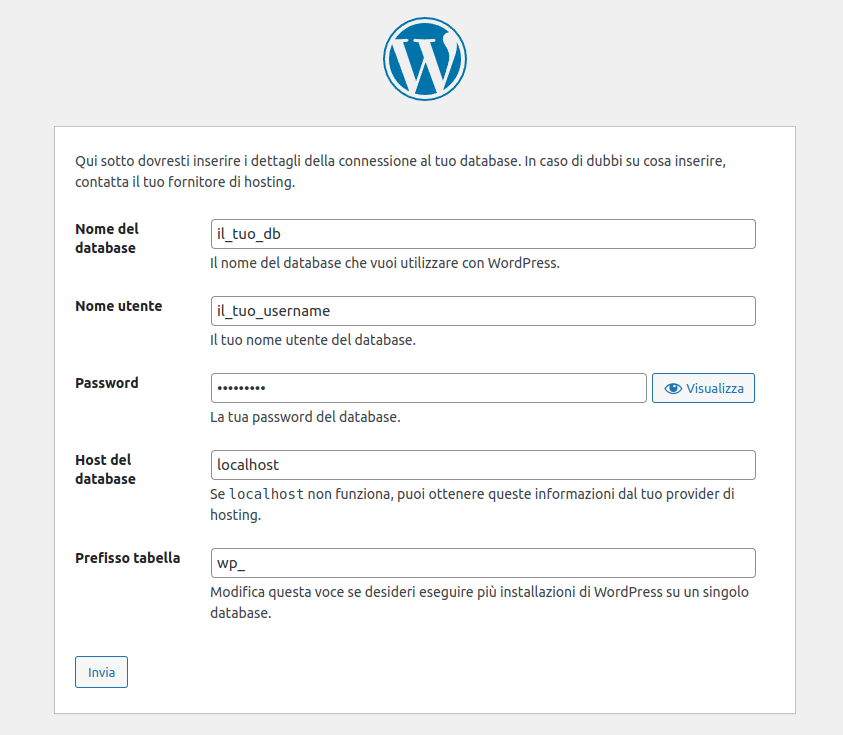
Dopo aver cliccato invia ti porterà ad una pagina di benvenuto dove dovrai inserire i tuoi dati personali, il nome del sito che vuoi dare, un nome utente e una password per accedere al pannello WordPress.
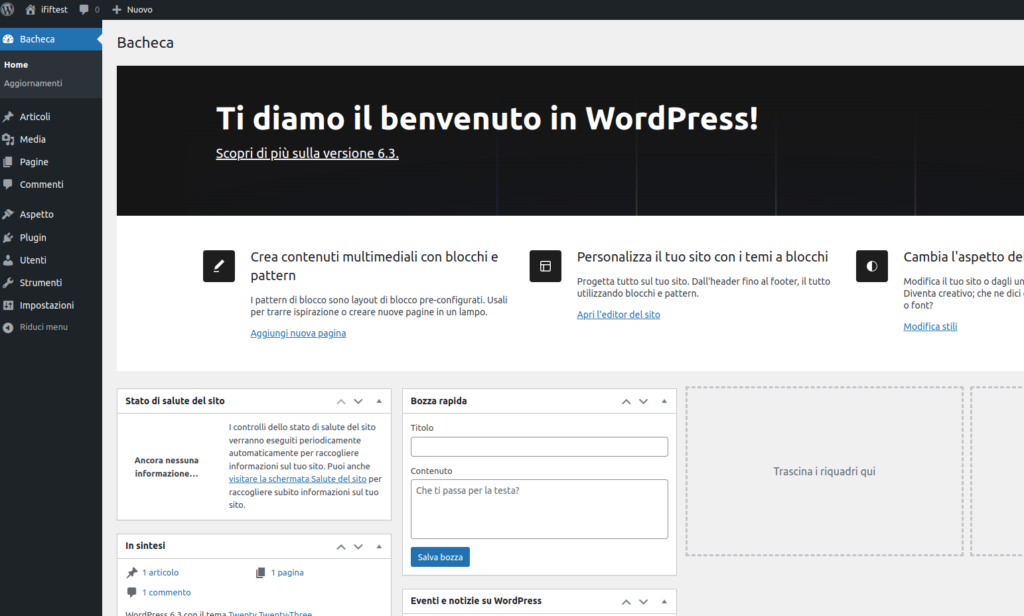
Infine accedi e ci siamo, il sito è finalmente pronto!
Conclusioni
Ci sono diverse soluzioni in giro per creare siti WordPress gratis alla portata di tutti. Quella con Google Cloud che abbiamo visto oggi è sicuramente un metodo abbastanza avanzato che chi non ha confidenza con l’informatica o i siti web potrebbe trovare abbastanza ostico da gestire.
La prima volta che provai Google Cloud lo feci per imparare a gestire il lato server dei miei siti senza passare dalle semplificazioni done-for-you che esistono oggi in tutti i servizi hosting.
Si tratta di un’ottima opzione per chi studia informatica e deve presentare un progetto oppure per chi vuole imparare a smanettare con i siti web e i server senza costi o con costi ridicolosamente minimi.

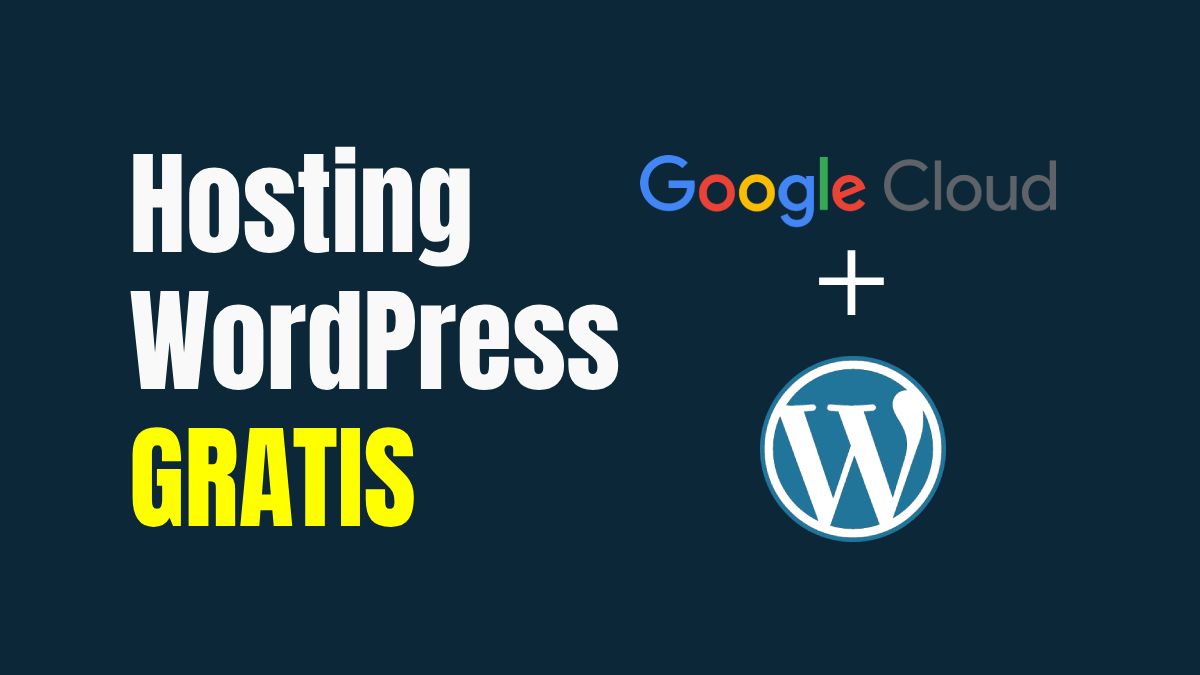


0 Comments